本案例介绍如何配置数据的读写权限
权限对应关系为:

1.创建用户
连接服务器成功后,进入"用户与组"浏览框架,其中列出所连接的服务器上的用户和组信息。
选择"用户"页面,右击鼠标后,在弹出的菜单项中,
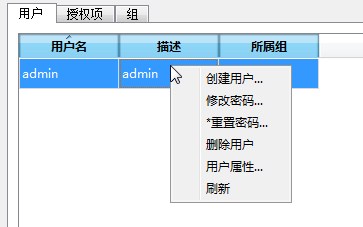
点击【创建用户…】菜单会弹出创建用户对话框,录入希望创建的用户信息后,点击【确定】按钮即可以创建一个新的用户;

如图:分别创建test1、test2、test三个用户:

2.创建用户组
选择"用户组"页面,右击鼠标后,在弹出的菜单项中,点击"创建组…"
菜单会弹出创建组对话框,录入希望创建的组信息后,点击【确定】按钮即可以创建一个新的组;


3.用户组绑定用户
双击相应组,在组属性-成员列表中添加用户


4.创建资源组
在空白处点击右键,点击创建资源组,弹出如下对话框,分别配置tag点读/写/读写权限,点击确认,完成资源组创建:
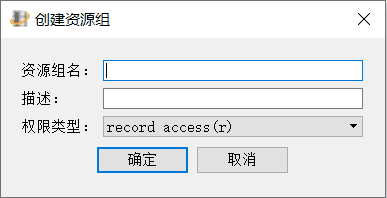

5.资源组与用户组关联
创建完成资源组后,双击该资源组,在所属用户组配置页面对该资源组与用户组进行关联:


6.tag点与资源组关联
双击资源组,打开“Tag点配置”tab页,添加相应点:

或者打开“Tag点变量配置”页面:

双击tag点,进入Tag属性-资源组配置页面,在记录资源组配置页面添加资源组,实现tag点与资源组绑定:


7.tag点权限验证
使用test1(权限为只读)用户重新登陆iHD客户端:

可以看到该用户绑定的相应点可以查看到点值;

使用test1(权限为只读)用户登陆excel:

修改点值后上传,则报错提示无权限修改点值;

使用test2(权限为只写)用户重新登陆iHD客户端:

进入数据源下的实时记录查询页面,点击刷新按钮,可以看到相应点的实时记录已不可见:

进入数据源下的历史记录查询页面,点击开始查询按钮,会提示无权限:

tag点写值时,未在此资源组下的tag点也无法进行正常写值操作,提示权限不够信息;

写值上传后,可在历史记录中查看点值信息;

使用test(权限为读和写)用户重新登陆iHD客户端:

在实时记录查询界面可以查看相应资源组所绑点的记录值信息

tag点写值时,此资源组下的tag点可以正常写值上传,无报错信息;

并可以在历史记录查询界面查询相应修改点值信息;

