《Tag下载》主要讲述了从服务器下载普通点或者报警点到Excel表格,步骤如下:
1.单击Excel文件中的加载项"iHyperDB”,弹出列表,选择“高级”
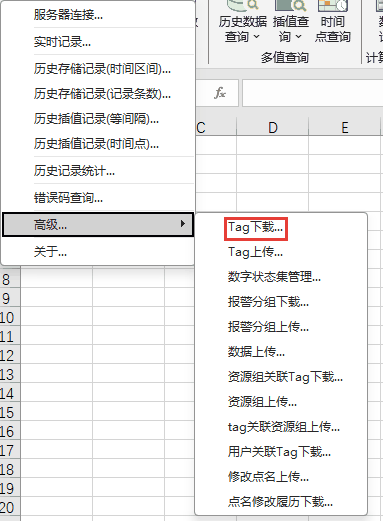
2.点击【Tag下载...】,弹出"Tag下载"页面,
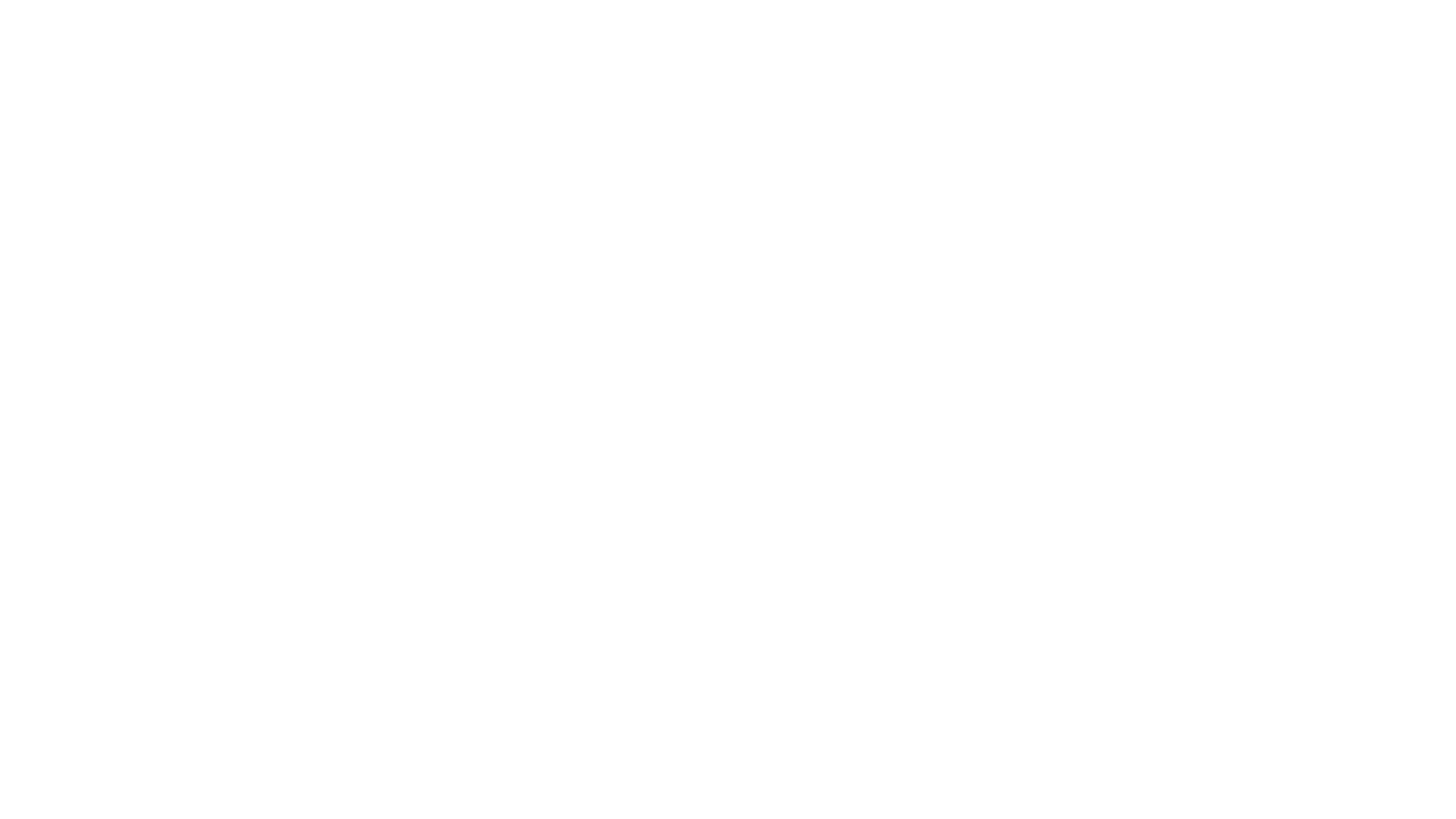
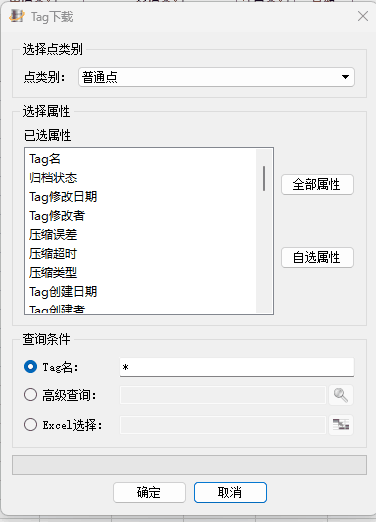
3.从“点类别”下拉菜单中选择点列别,包括(普通点,报警点,统计点和计算点),在选择属性中配置需要显示的属性,可以选择“全部属性”,也可以通过点击“自选属性”,选择需要显示的列属性;
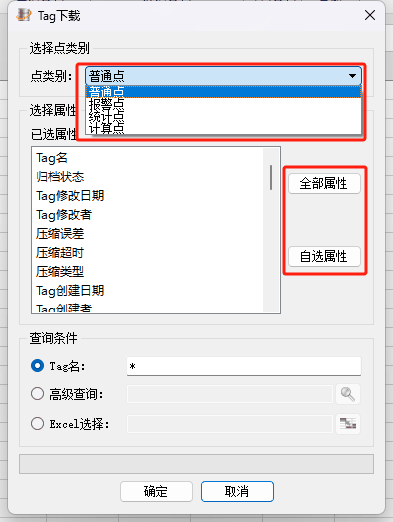
4.填写查询条件,可以通过填写精确的tag名进行精确查询,也可以通过*Tag名,或者tag名*进行模糊查询。选择并填写查询条件, 此处我们也可以通过使用高级查询功能,查询符合条件的tag。
点击“高级查询”的【搜索】按钮,弹出Tag查询对话框
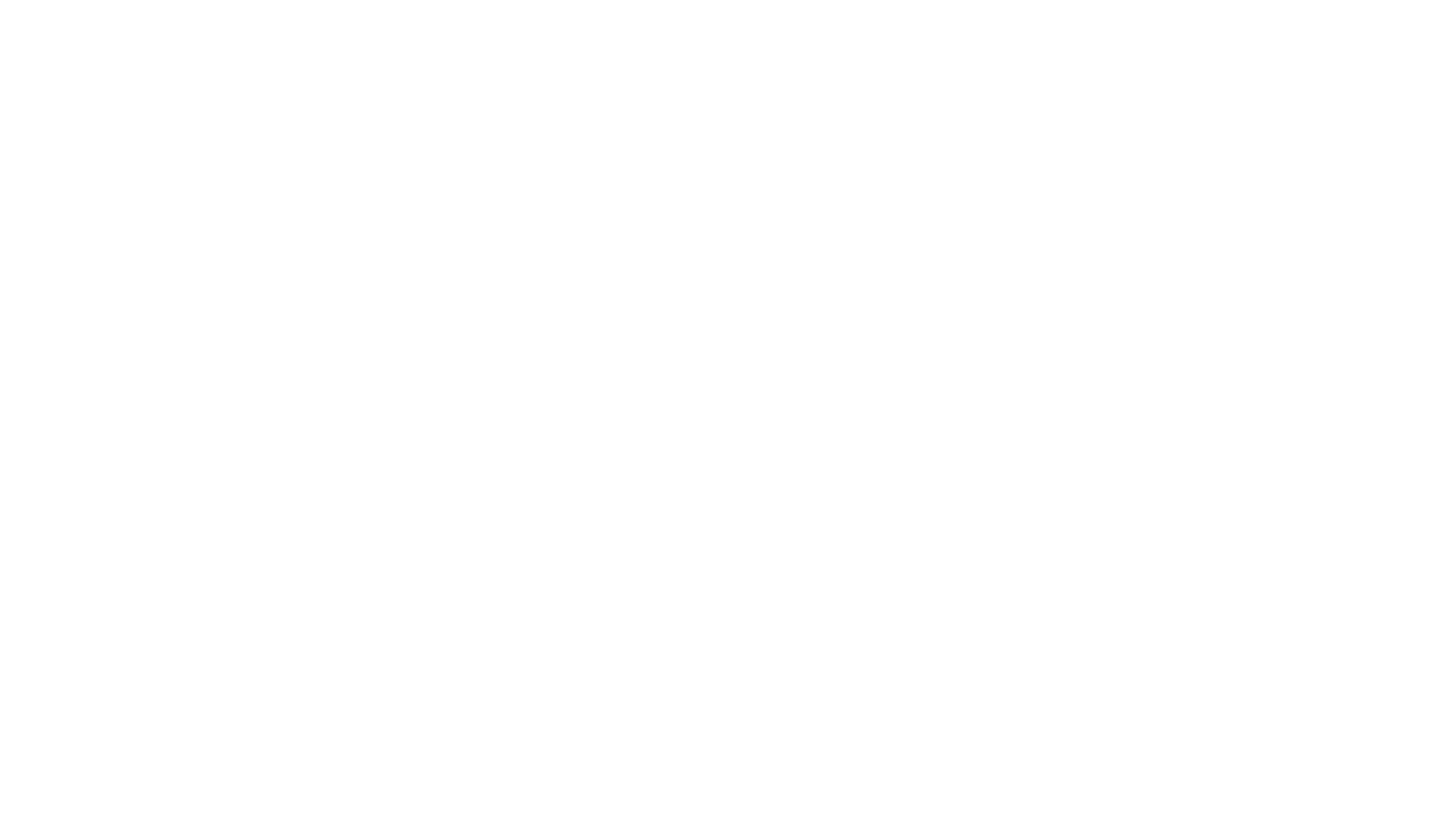
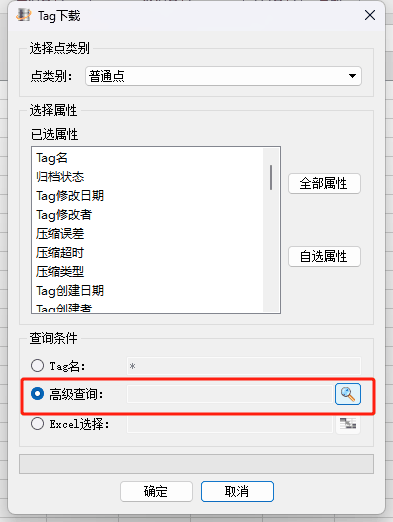
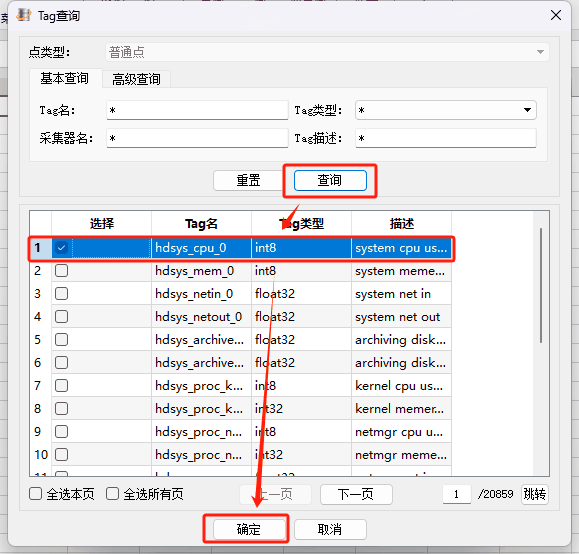
点击查询对话框中的【查询】按钮,Tag显示列表中会显示当前所有配置的Tag点,选择hdsys_cpu_0,并点击【确定】。
5.单击【确定】按钮,该窗口关闭,此时Tag下载页面中“高级查询”中显示了我们需要下载的Tag点信息
点击【确定】,弹出对话框
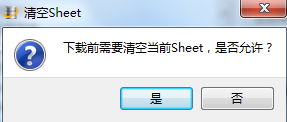
点击【是】,弹出对话框
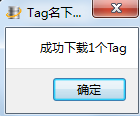
6.点击【确定】,Tag_test点的信息会被下载显示到Excel表格中。

|
?第一列中的“选择(x)”表示该Tag行被选中。 ?输出到Excel中的Tag点的格式为:第一行:选择(x),Tag属性名; 第二行:x,Tag属性值; 第三行:x,Tag属性值; ...... |
其中“Tag点下载”页面介绍主要包括三个内容:
●选择点类别
用来选择要下载的点的类型,即下载普通点、统计点、计算点或是报警点
●选择属性
“选择属性”项用于显示和自定义显示的属性项。
▪普通点和报警点有不同的属性,且报警点只显示所有的属性,不可以自定义,因此自定义属性只针对普通点。
▪在选择报警点时右侧两个按钮“全部属性”和“自选属性”不可用。
单击“全部属性”,已选属性框中显示全部的属性。单击“自选属性”,弹出如上对话框:边的“可选属性”列表,列出待选的Tag属性。右边的“已选属性”列表,列出已选的Tag属性。
▪点击按钮可以将属性全体右移或左移
▪选中一个属性,点击按钮,可将该属性右移或左移
▪在已选属性列表中,单击选中一个属性上下拖拽至任意位置,完成排序功能
▪单击确定按钮,将“已选属性”列表中的属性返回
【说明】对于普通点、统计点和计算点,“OPC发布状态”列会始终显示在Excel中,对于报警点,“OPC发布状态”不会显示到Excel列表中。
●查询条件
1. Tag名查询: 输入希望下载的Tag查询条件
▪Tag名查询中查询条件不能为空,最大支持31个字节。
▪支持模糊查询,“*”表示多字符模糊查询 ,“?”表示单字符模糊查询。
▪Tag类型不能手动填,只能从下拉菜单中选择
▪点击“重置”可以重置所有的查询条件为“*”,在这种查询条件下会查询到服务器中的所有Tag点
2. 高级查询:选择高级查询tab页,填写高级查询的查询条件
▪第一个下拉框包含Tag的所有属性,从中选择一个属性
▪第二个下拉框根据已选属性提供可选择的操作方式,符号含义如下表所示:
操作方式 |
含义 |
= |
等于 |
<> |
不等于 |
< |
小于 |
<= |
小于等于 |
> |
大于 |
>= |
大于等于 |
like |
模糊查询 |
▪模糊查询中,“*”表示多字符模糊查询 ,“?”表示单字符模糊查询
▪不同属性可使用的操作方式的规则如下表所示,详细见数据源属性的“查询操作方式”列
属性类型 |
可使用的操作方式 |
属性 |
字符串类型 |
=,<>,like |
Tag修改者,Tag创建者等 |
只有特定值或特定格式 |
=,<> |
Tag类型,Tag访问权限等 |
数值类型 |
除like均可 |
压缩超时,压缩误差等 |
▪右上输入框用来输入Tag属性值,最大支持31个字节。输入值后,“添加”按钮变为可操作状态,单击将查询条件导入下方查询条件框。按上述方法可继续添加查询条件,查询条件框中末尾另起一行添加新条件,格式不变。
▪查询条件格式为“Tag属性+空格+操作方式+空格+Tag属性值”
▪用户在查询条件框中手动添加和修改查询条件,只要格式正确即可
▪查询条件框中一行只能有一个查询条件,且上一个查询条件和下一查询条件之间不能有空行
▪最多支持100个查询条件
▪查询条件间是“与”的关系
▪若查询条件框中没有查询条件,则查询服务器中的所有Tag
▪点击重置按钮,右上输入框和查询条件框清
▪显示方式:点击“查询”按钮,查询所有符合条件的Tag,查询结果显示在列表中,列表原有的信息将被清空。如下图:
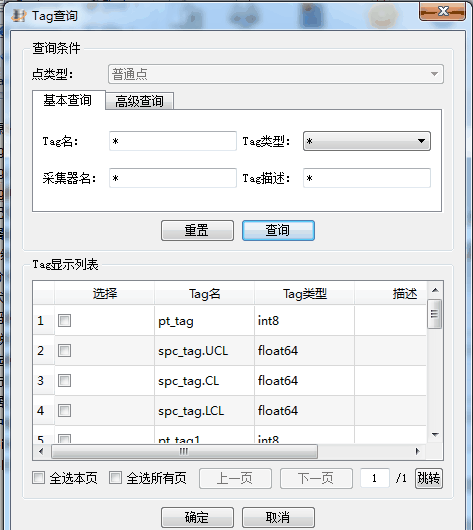
➢列表每页最多显示20条Tag
➢Tag显示列表中,默认的列名为:选择、Tag名、Tag类型和Tag描述,点击列头可以排序
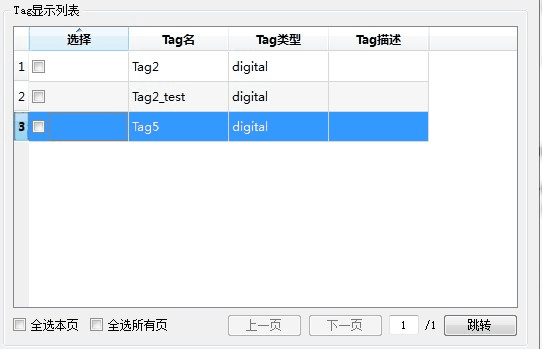
➢鼠标放在列表中,右键单击弹出菜单,弹出菜单中单击添加列,弹出选择Tag属性对话框,选择需要添加的属性列。单击“恢复原始列”则恢复到默认的列。 点击列表中的行,可以选中和取消选中所在行的Tag
➢单击“全选本页”则可选中和取消选中当前页的所有Tag;单击“全选所有页”则可选中和取消选中所有页中的Tag
➢可按“上一页”和“下一页”翻页 ,当前是第1页时,“上一页”不可按,当前页是尾页时,“下一页”不可按
➢“下一页”后面的小方框里显示当前的页号,方框后面显示总的页数
➢在方框中填写需要查看的页码,单击“跳转”按钮则跳转至该页
3. Excel选择
点击按钮,进入Excel拖选模式,从Excel选择要下载的Tag名,其地址显示在框中。
▪所选的Tag名只能是一行或一列,不能为多行或多列
▪在一行或一列中,若某个单元格内容为空,则跳过后继续处理下面的单元格
▪若地址有多个不连续的单元组成,则只处理地址中的第一个单元
▪支持手动输入Excel地址,格式相同即可
▪Excel选择框不能为空
©2015. All Rights Reserved.