本章介绍在组态画面运行时,LED控件的使用方法:
u如何控制LED设备的显示内容,可参见应用预案
u管理LED设备的预案,可参见新增预案
u管理LED设备的常用语,可参见管理常用语
u管理LED设备的图片,可参见管理图片
本章主要介绍LED组控控件的使用,包括:
u新增预案
u应用预案
u管理图片
LED示例画面如图所示:
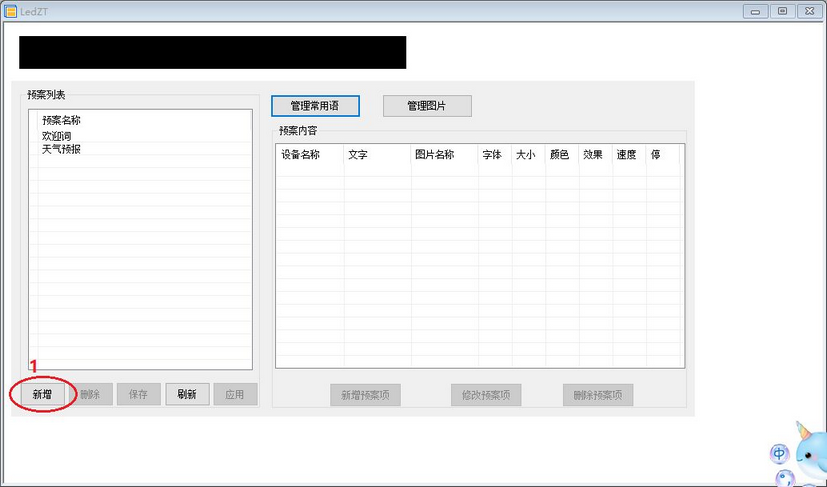
1.点击上图左下脚的①“新增”按钮,弹出“新增预案”界面,如下图所示:
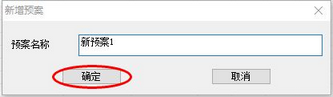
2.上图输入预案名称后,点击“确定”按钮,完成新增预案操作。新增的预案会显示在下图左侧预案列表中。
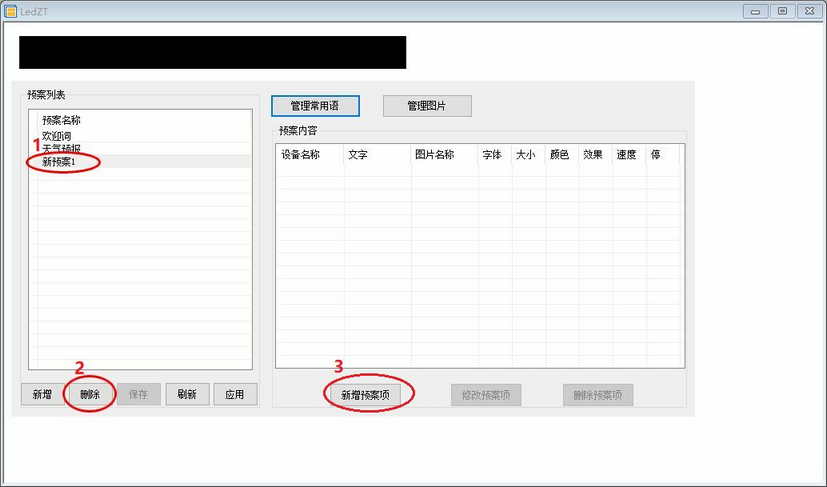
①选中预案后,也可以对预案进行②删除操作。
3.上图①选中左侧的预案,点击③“新增预案项”按钮,弹出“预案项”配置界面,如下图:
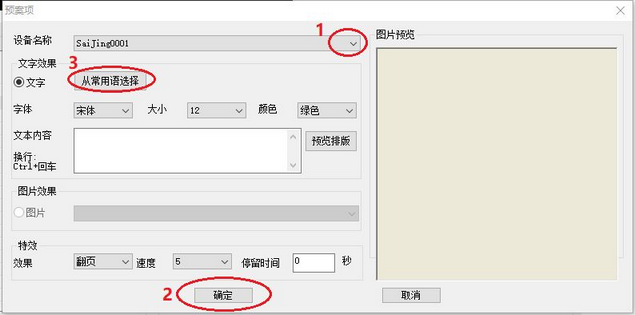
注意:此处的“字体”,“大小”,“颜色”,“效果”,“速度”五个属性的可选范围来源于配置特效
4.上图①选择“设备名称”后,可以配置“文字”或“图片”效果。“文字效果”除了可以自己输入外,还可以点击③“从常用语选择”从常用语中选择。常用语管理参见管理常用语 ;图片效果下拉列表来源于图片管理,参见管理图片 。
注意:每个预案中,只能对每一台设备创建一个预案。
5.编辑完毕后,点击②“确定”按钮,完成预案项编辑操作。编辑完毕的预案项显示在右侧“预案内容”列表中,如下图:
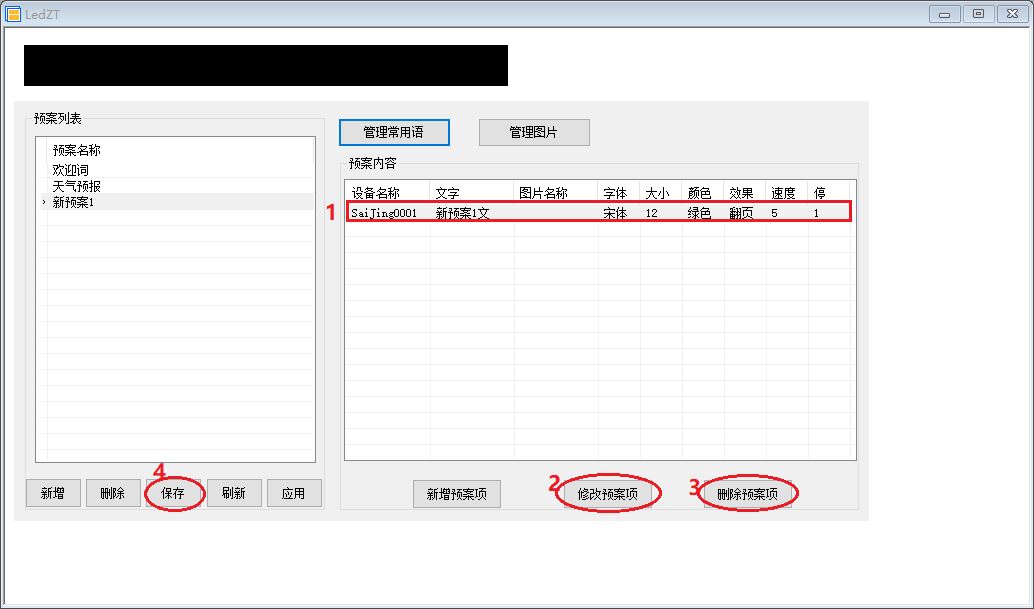
①选中预案项后,还可以通过点击②“修改预案项”和③“删除预案项”对预案项进行修改和删除操作。
6.选中左侧预案列表中的预案,点击④“保存”按钮,完成预案保存操作。
1.选中左侧预案列表中的预案,点击“应用”按钮,弹出如下图,则完成预案应用操作。
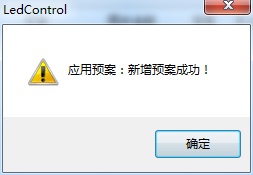
2.预案应用成功后,会显示在上方的iCentroView LedDisplay Control 中,如下图:

1.见上图预案组态画面中,点击“管理常用语”按钮,弹出“常用语管理”界面,如下图:
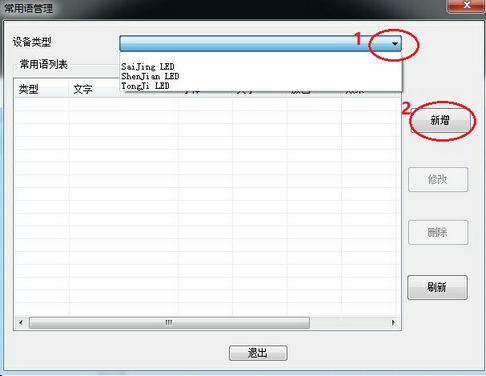
2.选择①设备类型后,点击②“新增”按钮,弹出“常用语”编辑界面,如下图:
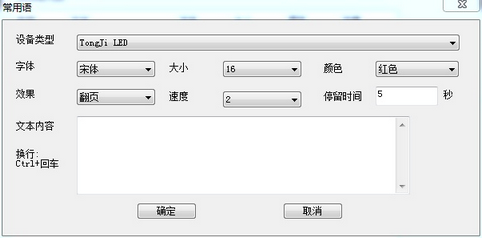
注意:此处的“字体”,“大小”,“颜色”,“效果”,“速度”五个属性的可选范围来源于配置特效
3.完成各属性编辑后,点击“确定”按钮,完成常用语编辑。该新增的常用语会显示在常用语列表中,如下图所示:
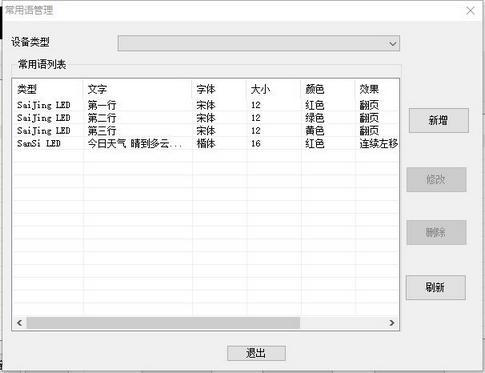
1.预案组态画面中,点击“管理图片”按钮,弹出“图片管理”界面,如下图:
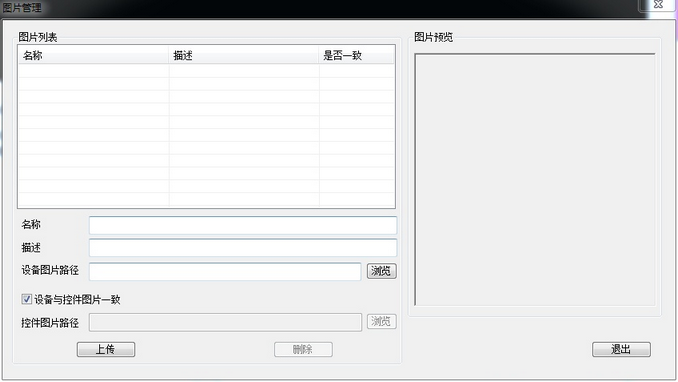
2.填写“名称”,“描述”,“设备图片路径”信息后,点击“上传”按钮,完成图片上传。上传的图片记录会显示到“图片列表”中,点击“图片列表”中的记录,图片会显示在右侧“图片预览”区域中,如下图:
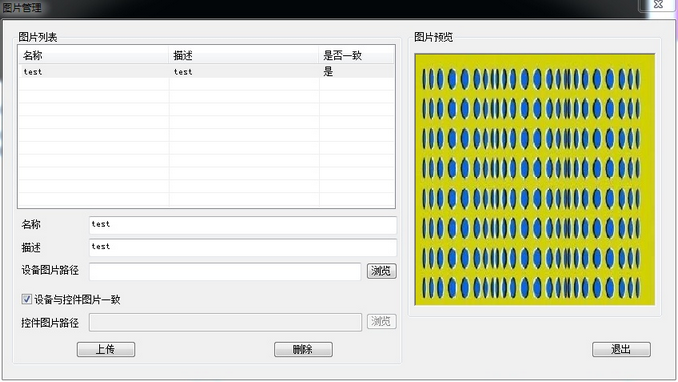
3.若需要显示到LED设备上的内容与显示到LED显示控件 控件上的不一样,还可以取消勾选“设备与控件图片一致”后,设置需要显示的“控件图片路径”。
1.双击LED显示控件,会弹出快速预案窗口,如下图。该窗口内可以编辑下发的文、图,还可以选择多条“常用语”合并下发。
注意:前提是该LED设备支持多条合并下发的功能。
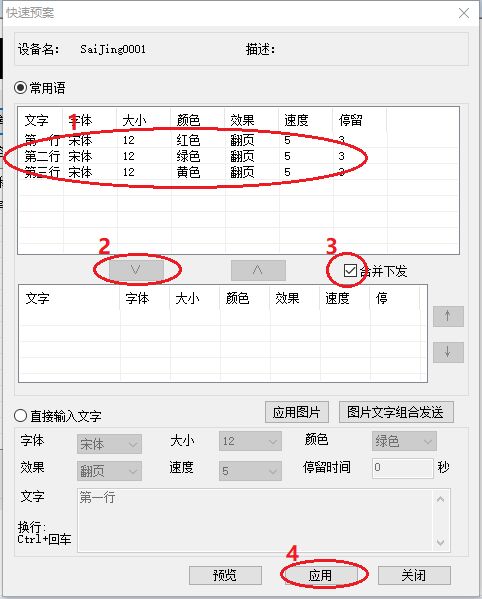
2.多条合并下发:
上图常用语中,①选择要下发的多行,点击②“∨”,勾选③“合并下发”,点击④“应用”按钮,即可一次发送多条常用语。