组态对象包括基本组态对象,windows控件、ActiveX控件等,如矩形、椭圆、文字、Window控件、Active控件。详细参见组态系统介绍。
图元是一种由多种组态对象组织起来的,可包含特定业务规则和逻辑的单元。用户可以根据自己工程的需要,在图库管理中制作一些需要重复使用的图元,并支持自定义属性、方法,以及与类模板绑定关联。详细制作参见图库系统介绍。
图库是用于存放图元的文件,用户可将相同类别的图元统一放在对应图库中进行维护和管理。详细制作参见图库系统介绍。
图库精灵是用于组态系统中的一种特殊对象。它模拟设备的运行状态和报警情况,并在组态搭建的界面中展示出来。图库精灵在外观上类似于图元,但内嵌了丰富的动画连接和逻辑控制,工程人员只需把它放在画面上,修改其特殊属性,就能控制其运行状态的表现形式。详细参见图库精灵。
本章只介绍图库的管理和维护,图库的编辑参见图库系统介绍 ,图库的使用参见组态系统介绍。
“图库管理”的打开位置如下:
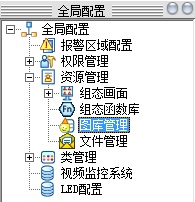
包括如下内容:
u导入图库
u添加图库
u编辑图库
u修改属性
u删除图库
u部署图库
双击菜单树中的“图库管理”,打开“图库管理”界面如下图:
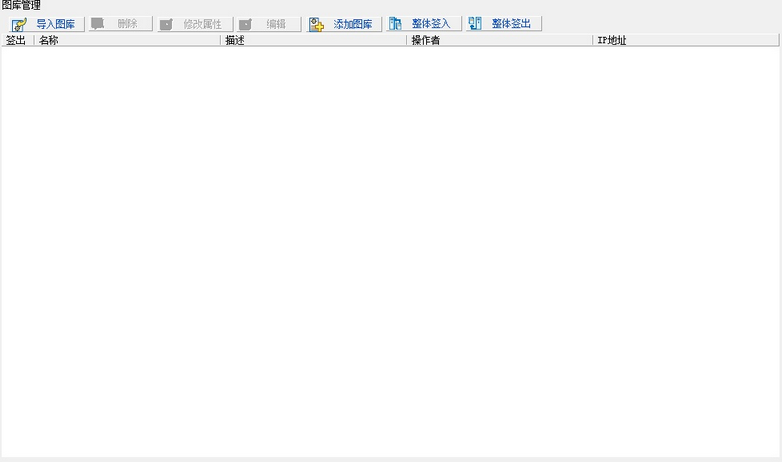
1.点击“导入图库”按钮,弹出“打开”界面,如下图:
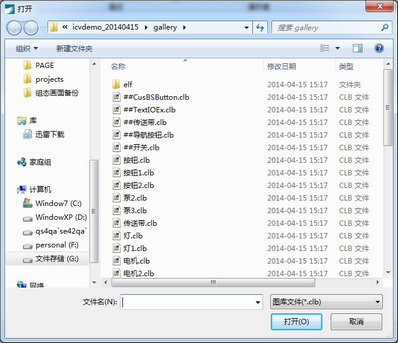
2.选择需要导入的图库文件(.clb)后,点击“打开”按钮,完成图库导入操作。
注意:可以同时选中多个文件一同导入。
3.导入的图库会显示在“图库管理”界面的列表中,如下图所示。

1.点击“添加图库”按钮,弹出“图库设计器”和“新建图库对话框”,如下图:
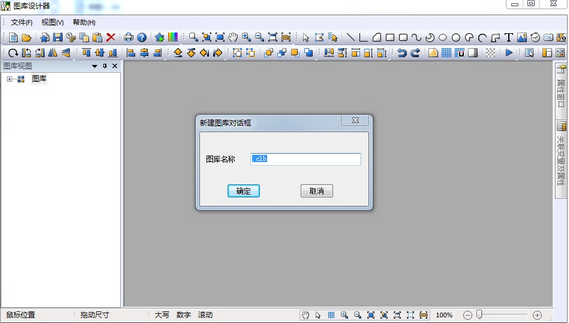
2.输入图库名称后,点击“确定”按钮,即完成新建图库操作。该文件存储于iCentroView工程目录的Gallery文件夹下(也可通过右键点击图库视图中的图库,点击“属性”查看存储路径。参见图库设计器)
注意:此处只是完成了图库文件(.clb)的创建,但该图库文件并没有添加到“图库管理”中,需要通过上一步的“导入图库”操作才能添加到图库管理。
3.图库创建完毕后的其他操作详见图库设计器 。
1.勾选“签出”列中的复选框(或点击“整体签出”),如下图所示:

注意:只有处于“签出”状态的图库才可以进行编辑操作。
2.点击“编辑”按钮,弹出“图库设计器”,并使刚签出的图库处于打开状态。如下图所示:
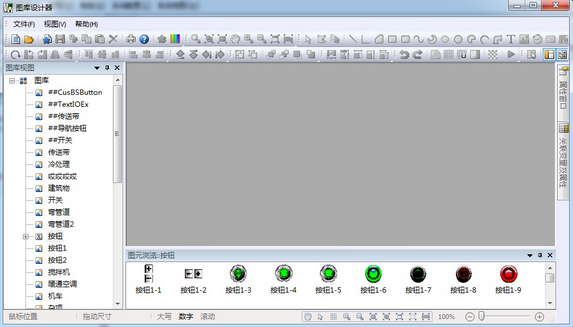
3.在图库设计器中对该图库进行编辑,具体操作参见图库设计器 。
4.图库编辑完毕并保存后,取消勾选“签出”列中的复选框(或点击“整体签入”),完成对图库的编辑和保存。
1.勾选“签出”列中的复选框(或点击“整体签出”),如下图所示:

注意:只有处于“签出”状态的图库才可以进行修改属性操作。
2.点击“修改属性”按钮,弹出“图库属性”界面。如下图所示:
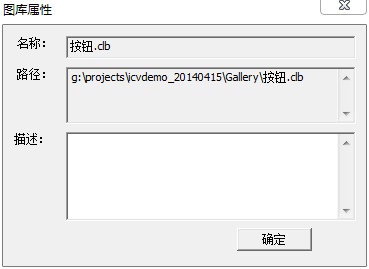
3.只有“描述”这个属性可以修改。修改完毕后,点击确定按钮。取消勾选“签出”列中的复选框(或点击“整体签入”),完成对图库属性的修改。
1.选中图库管理界面列表中的记录,如下图:

注意:可以同时选中多条记录。
2.点击“删除”按钮,完成图库删除操作。
注意:删除文件时,该文件必须不处于签出状态,否则会删除失败。
注意:此处的删除操作,只是删除图库管理中的记录,并没有删除对应的物理文件。
方法一:
只要对iCentroView工程进行部署,就会将图库文件发送到对应的客户端中。
❖HMI配置参见HMI总览配置 。
❖部署参见部署 。图库文件将会部署到iCentroView工程目录的gallery文件夹下。
方法二:
1.选中需要部署的一个图库文件,点击右键,右键菜单显示“部署”选项,如下图:
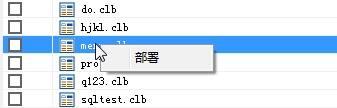
2.点击部署按钮,系统弹出HMI选择对话框,如下图:

3.选择需要部署的节点,点击确定,开始部署,部署成功系统显示提示信息。