Web客户端用于通过浏览器访问Web服务节点实现在浏览器中查看iCentroView组态画面的功能。
注:iCentroView5.6.2-64位版本不支持Web节点相关功能。
要使用web客户端主要按照以下几个步骤:
使用IE浏览器,打开链接:http://WEB服务节点IP,例如:http://192.168.128.121。
注意:必须以管理员权限运行IE浏览器。
打开如下画面:
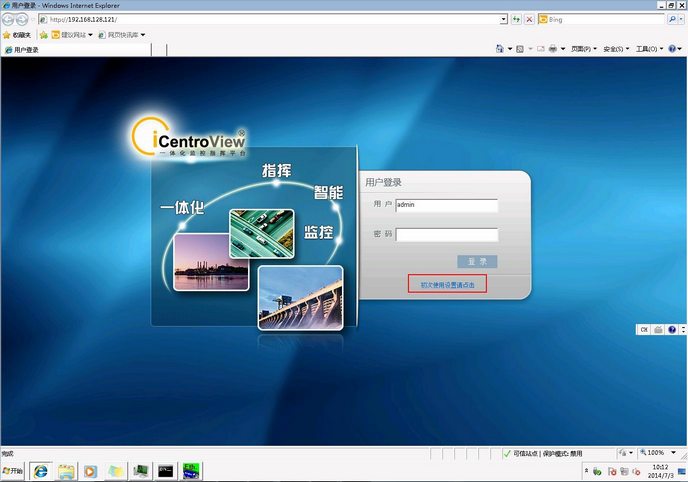
注意:欲用做Web客户端的设备,必须保证其上没有安装过iCentroView客户端。
1.点击上图中红框位置,展开如下图的提示信息:
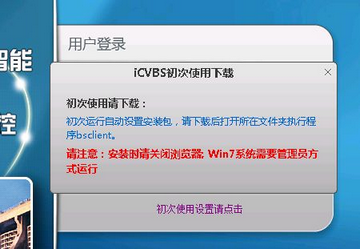
2.点击蓝色字体部分,下载bsclient.exe,如下图:
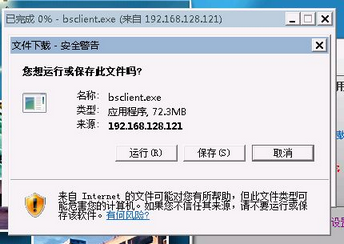
3.下载完毕后,关闭浏览器,安装bsclient.exe程序。
重新打开IE,输入用户密码登录即可(WIN8 系统需要使用管理员权限打开IE)方便操作的话可以通过创建IE快捷方式来配置,如下图:
.png)
注意:必须以管理员权限进行安装。
注意:必须关闭浏览器之后再进行安装,否则会导致一些控件注册失败。
1.在Internet选项中,将Web服务节点添加到“可信站点”,如下图:
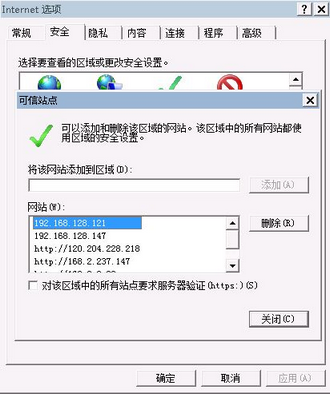
2.对可信站点的安全级别进行设置,如下图:
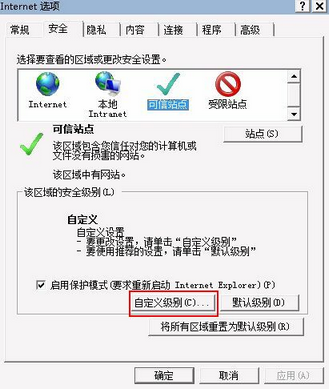
3.点击“自定义级别”后,对以下几项进行设置,如下图:
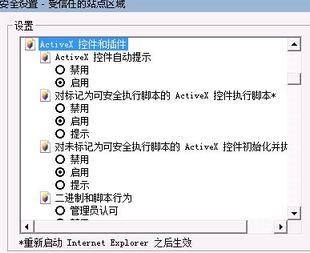
将ActiveX控件和插件下的项均设置为启动。
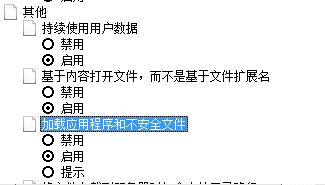
将“加载应用程序和不安全文件”项设为启用。
4.完成IE配置。
使用IE浏览器,打开链接:http://WEB服务节点IP,例如:http://192.168.128.121。
注意:必须以管理员权限运行IE浏览器。
输入用户名和密码即可登入。
在web服务器 上iCV安装目录下找到web文件中的ztshow.html,使用文本编辑器打开,找到一下代码
<body scroll="no">
<object id="ZTRunWeb1" classid="CLSID:74982436-B08E-4F7E-A2E4-F084DE4C9897" width="100%" height="100%">
将no 修改为 yes, width 处 100% 修改为组态页面的实际宽度,如 1920 height 处100% 修改为组态页面的实际 高度,如1080
<body scroll="yes">
<object id="ZTRunWeb1" classid="CLSID:74982436-B08E-4F7E-A2E4-F084DE4C9897" width="1920" height="1080">
修改完成后,通过浏览器访问,如果发现页面没有改动,则可以尝试在IE浏览器中,删除下临时文件
.png)
修改安装目录下的icvbs\config\HMICfg.xml文件中的
<login type="2">
<ztlogin type="2" username="" password="" />
</login>
客户端这边如果能自动下载此文件,就直接ok了,如果不能,则手动拷贝到客户端目录下。